こんにちは、情報系大学生のハル(Blog_IT_haru)です。
今回は、Bing AIを使用して、ReactでQRコードを生成するウェブアプリの作成方法について紹介します。最近、OpenAIのChatGPT、GoogleのBardなど、自然言語処理ブームです。ぜひ、参考にしてみてください。
尚、このブログの文章は、一部、BingAIやChat GPTに生成してもらっています。
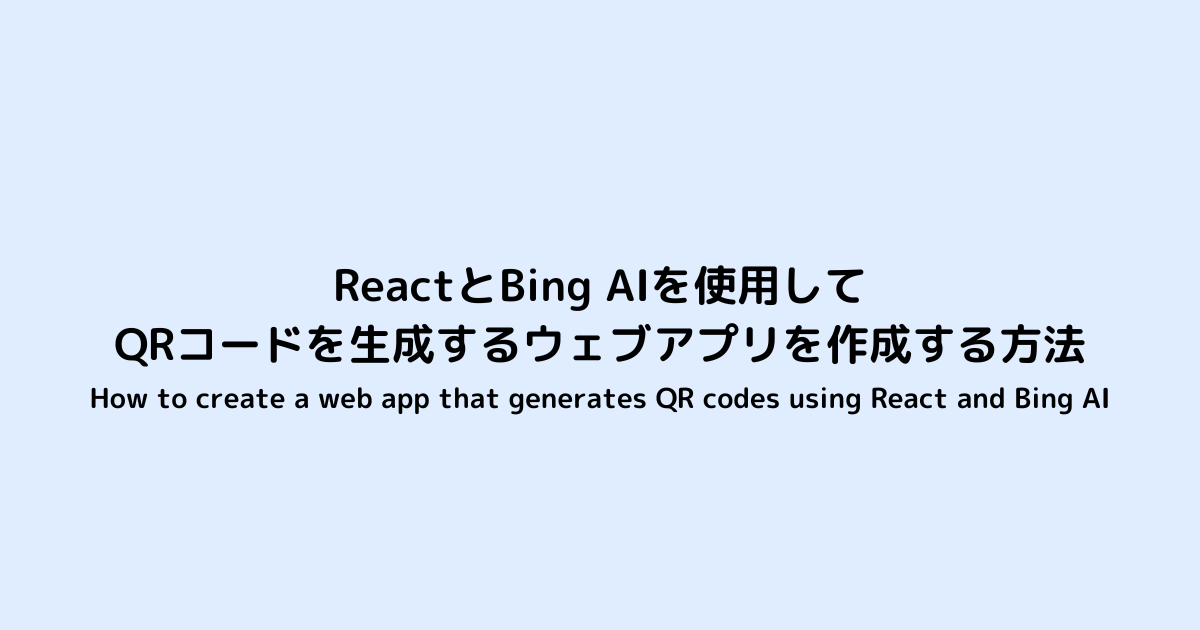
はじめに
このブログでは、ReactとBing AIを使用してQRコードを生成するウェブアプリの作成方法について説明します。本記事は、プログラミング初心者ではなく、ある程度基本的なことがわかっている方を対象としています。また、今回はWindowsで制作しました。Visual Studio Codeはインストール済みであることが前提です。
まず、ReactとBing AIについて簡単に説明します。Reactは、Facebookが開発したJavaScriptライブラリであり、ユーザーインターフェースの構築に使用されます。一方、Bing AIはMicrosoftが開発した人工知能技術を使用しており、検索クエリに対する回答や提案を提供する検索エンジンです。
それでは、ウェブアプリの作成方法について詳しく見ていきましょう。
QRコード生成ウェブアプリ作成方法
以下のように、どんどん質問していくスタイルで今回は行います。
Windowsで、Visual Studio Codeを利用してQRコードアプリを作りたいです。 Reactを使用します。
WindowsでVisual Studio Codeを使用して、Reactを使ったQRコードアプリを作成することができます。以下に手順を示します。
- Visual Studio CodeとNode.jsをインストールします。
- コマンドプロンプトまたはターミナルで、
npx create-react-app my-appを実行して、新しいReactアプリケーションを作成します。 cd my-appで作成したアプリケーションのディレクトリに移動します。npm startでアプリケーションを起動します。- Visual Studio Codeで、作成したアプリケーションのディレクトリを開きます。
npm install --save react-qr-codeまたはnpm install --save qrcode.reactなどのコマンドを実行して、QRコード生成ライブラリをインストールします。- アプリケーションのコードにQRコード生成機能を実装します。
詳しい情報はReact公式ドキュメントやVisual Studio Code公式ドキュメントに記載されています。
WindowsでNode.jsがインストールされているか確認したいです。
WindowsでNode.jsがインストールされているかどうかを確認するには、コマンドプロンプトまたはPowerShellを開いて、node -vと入力します。もしNode.jsがインストールされていれば、バージョン番号が表示されます。もしインストールされていなければ、エラーメッセージが表示されます。
npx create-react-app my-appはどういう意味ですか?
npx create-react-app my-appは、create-react-appというnpmパッケージを使用して、新しいReactアプリケーションを作成するコマンドです。code>npx は、npmパッケージを実行するためのツールで、このコマンドではcreate-react-appというパッケージが実行されます。また、my-app は作成するアプリケーションの名前で、任意の名前に変更することができます。
npm install --save react-qr-codeまたはnpm install --save qrcode.reactなどのコマンドを実行して、QRコード生成ライブラリをインストールします。 これはどこでやりますか? visual studio codeですか?
npm install --save react-qr-code またはnpm install --save qrcode.react などのコマンドは、Reactアプリケーションのディレクトリ内で実行します。Visual Studio Codeのターミナルでも、WindowsのコマンドプロンプトやPowerShellでも実行することができます。ただし、コマンドを実行する前に、Reactアプリケーションのディレクトリに移動しておく必要があります。npm startを終了するには?
以下はどういう意味ですか?
added 1 package, and audited 1482 packages in 3s 231 packages are looking for funding run `npm fund` for details 6 high severity vulnerabilities To address all issues (including breaking changes), run: npm audit fix --force Run `npm audit` for details.これは、npm(Node Package Manager)の出力メッセージです。npmは、JavaScriptのパッケージ管理ツールです。
added 1 package, and audited 1482 packages in 3s:1つのパッケージが追加され、1482個のパッケージが3秒で監査されました。231 packages are looking for funding run npm fund for details:231個のパッケージが資金調達を求めています。詳細については、npm fundを実行してください。6 high severity vulnerabilities:6つの高重大度の脆弱性があります。To address all issues (including breaking changes), run: npm audit fix --force:すべての問題(破壊的変更を含む)に対処するには、npm audit fix --forceを実行してください。Run npm audit for details.:詳細については、npm auditを実行してください。
reactでQRコードアプリを作るための、コードを教えてください。
ReactでQRコードアプリを作るためには、いくつかの方法があります。一つの方法として、qrcode.reactというライブラリを使用することができます。このライブラリは、ReactコンポーネントとしてQRコードを生成することができます。
まず、プロジェクトにqrcode.reactをインストールします。
npm install qrcode.react
次に、QRCodeコンポーネントをインポートし、使用することができます。
import React from 'react';
import QRCode from 'qrcode.react';
function App() {
return <QRCode value="<https://www.example.com>" />;
}
export default App;
上記の例では、value propに指定されたURLのQRコードが生成されます。
このコードは、言語はなんですか? どのように書けばいいですか?手順を教えてください
このコードは、JavaScriptのReactフレームワークを使用しています。
このコードを使用するには、次の手順に従ってください。
- Reactアプリケーションを作成します。
create-react-appなどのツールを使用すると簡単です。 qrcode.reactライブラリをインストールします。ターミナルで、プロジェクトのディレクトリに移動し、次のコマンドを実行します。
npm install qrcode.react
- このコードを、Reactアプリケーション内の適切な場所(例えば、
App.jsファイル)に貼り付けます。 - アプリケーションを実行します。通常は、ターミナルで次のコマンドを実行します。
npm startさっきのコードを、テキストフィールドにURLを貼り付けて、QRコードを作成できるようにしたいです。
テキストフィールドにURLを入力して、QRコードを生成するためには、次のようなコードが必要です。
import React, { useState } from 'react';
import QRCode from 'qrcode.react';
function App() {
const [url, setUrl] = useState('');
return (
<div>
<input
type="text"
value={url}
onChange={e => setUrl(e.target.value)}
placeholder="Enter URL here"
/>
<QRCode value={url} />
</div>
);
}
export default App;
上記のコードでは、useStateックを使用して、テキストフィールドの値(URL)を管理しています。テキストフィールドの値が変更されるたびに、onChangeイベントハンドラーが呼び出され、setUrl関数が実行されます。これにより、urlステート変数が更新されます。
QRCodeコンポーネントのcode>value propには、urlステート変数が渡されます。そのため、テキストフィールドの値が変更されるたびに、QRCodeコンポーネントも更新されます。
最初からQRコードが表示されるのではなく、ボタンが押したら、QRコードが生成されるようにしたいです。
QRコードが、ボタンが押されたときにのみ生成されるようにするには、次のようなコードが必要です。
import React, { useState } from 'react';
import QRCode from 'qrcode.react';
function App() {
const [url, setUrl] = useState('');
const [showQRCode, setShowQRCode] = useState(false);
return (
<div>
<input
type="text"
value={url}
onChange={e => setUrl(e.target.value)}
placeholder="Enter URL here"
/>
<button onClick={() => setShowQRCode(true)}>Generate QR Code</button>
{showQRCode && <QRCode value={url} />}
</div>
);
}
export default App;
上記のコードでは、useStateフックを使用して、QRコードの表示状態を管理するshowQRCodeステート変数を追加しています。初期値はfalseです。
ボタンがクリックされると、onClickイベントハンドラーが呼び出され、setShowQRCode関数が実行されます。これにより、showQRCodeステート変数が更新されます。
最後に、条件付きレンダリングを使用しています。もしshowQRCodeステート変数が真(つまり、ボタンがクリックされた)であれば、QRCodeコンポーネントがレンダリングされます。
そのコードに、QRコード・URLを削除するボタンをつけたいです。
QRコードとURLを削除するボタンを追加するには、次のようなコードが必要です。
import React, { useState } from 'react';
import QRCode from 'qrcode.react';
function App() {
const [url, setUrl] = useState('');
const [showQRCode, setShowQRCode] = useState(false);
const handleReset = () => {
setUrl('');
setShowQRCode(false);
};
return (
<div>
<input
type="text"
value={url}
onChange={e => setUrl(e.target.value)}
placeholder="Enter URL here"
/>
<button onClick={() => setShowQRCode(true)}>Generate QR Code</button>
<button onClick={handleReset}>Reset</button>
{showQRCode && <QRCode value={url} />}
</div>
);
}
export default App;
上記のコードでは、handleReset関数を追加しています。この関数は、setUrlとsetShowQRCode関数を使用して、URLとQRコードの表示状態をリセットします。
また、新しいボタンが追加されています。このボタンがクリックされると、onClickイベントハンドラーが呼び出され、handleReset関数が実行されます。
URLが入力されていないとき、URL以外の文字列が入力されたときは、「URLを入力してください」というエラーメッセージを出したいです。
このコードには、URLが入力されていない場合や、URL以外の文字列が入力された場合に、「URLを入力してください」というエラーメッセージを表示する機能はありません。この機能を追加するには、次のような変更が必要です。
showQRCodeステートをfalseからnullまたは空文字列に変更します。setShowQRCode関数を呼び出す前に、入力されたURLが有効かどうかを確認します。- URLが無効な場合は、エラーメッセージを表示するための新しいステート変数(例えば
errorMessage)を使用して、エラーメッセージを設定します。
以下は、上記の変更点を反映したコードの例です。
import React, { useState } from 'react';
import QRCode from 'qrcode.react';
function App() {
const [url, setUrl] = useState('');
const [showQRCode, setShowQRCode] = useState(null);
const [errorMessage, setErrorMessage] = useState(null);
const handleReset = () => {
setUrl('');
setShowQRCode(null);
setErrorMessage(null);
};
const handleGenerate = () => {
if (!url) {
setErrorMessage('URLを入力してください');
return;
}
try {
new URL(url);
setShowQRCode(true);
setErrorMessage(null);
} catch (e) {
setErrorMessage('有効なURLではありません');
}
};
return (
<div>
<input
type="text"
value={url}
onChange={e => setUrl(e.target.value)}
placeholder="Enter URL here"
/>
<button onClick={handleGenerate}>Generate QR Code</button>
<button onClick={handleReset}>Reset</button>
{showQRCode && <QRCode value={url} />}
{errorMessage && <p>{errorMessage}</p>}
</div>
);
}
export default App;
そのエラーメッセージを、ページ内ではなく、ポップアップとして出せるようにしてほしいです。
エラーメッセージをポップアップとして表示するには、alert()関数を使用することができます。handleGenerate関数内のsetErrorMessage関数の呼び出しを、次のように変更します。
const handleGenerate = () => {
if (!url) {
alert('URLを入力してください');
return;
}
try {
new URL(url);
setShowQRCode(true);
} catch (e) {
alert('有効なURLではありません');
}
};
この変更により、エラーメッセージがポップアップとして表示されるようになります。ただし、alert()関数はモーダルダイアログを表示するため、ユーザーがダイアログを閉じるまで、他の操作ができなくなります。そのため、ユーザビリティの観点からは、ページ内にエラーメッセージを表示する方が望ましい場合もあります。
ご希望のデザイン変更を実現するには、CSSを使用してスタイルを適用する必要があります。また、マテリアルデザインのボタンを実装するには、@material-ui/coreライブラリからButtonコンポーネントをインポートして使用することができます。
以下は、上記の変更点を反映したコードの例です。
import React, { useState } from 'react';
import QRCode from 'qrcode.react';
import Button from '@material-ui/core/Button';
import './App.css';
function App() {
const [url, setUrl] = useState('');
const [showQRCode, setShowQRCode] = useState(null);
const handleReset = () => {
setUrl('');
setShowQRCode(null);
};
const handleGenerate = () => {
if (!url) {
alert('URLを入力してください');
return;
}
try {
new URL(url);
setShowQRCode(true);
} catch (e) {
alert('有効なURLではありません');
}
};
return (
<div className="container">
<div className="input-container">
<input
type="text"
value={url}
onChange={e => setUrl(e.target.value)}
placeholder="Enter URL here"
/>
<div className="button-container">
<Button variant="contained" color="primary" onClick={handleGenerate}>
Generate QR Code
</Button>
<Button variant="contained" color="secondary" onClick={handleReset}>
Reset
</Button>
</div>
</div>
{showQRCode && (
<div className="qrcode-container">
<QRCode value={url} />
</div>
)}
</div>
);
}
export default App;
そして、次のようなCSSスタイルをApp.cssファイルに追加します。
.container {
display: flex;
flex-direction: column;
align-items: center;
}
.input-container {
display: flex;
flex-direction: column;
}
.button-container {
margin-top: 10px;
}
.button-container > button {
margin-right: 10px;
}
.qrcode-container {
margin-top: 20px;
}
このコードでは、テキストフィールドがページの中央に配置され、ボタンがマテリアルデザイン風に表示されます。また、QRコードはテキストフィールドとボタンの下に表示されます。
Module not found: Error: Can't resolve '@material-ui/core/Button' in 'C:\Users\harun\Project\practice-app\src'はどう対処すればよいですか?
このエラーは、@material-ui/coreパッケージがプロジェクトにインストールされていないことを示しています。このパッケージをインストールするには、プロジェクトのルートディレクトリで次のコマンドを実行します。
npm install @material-ui/core
または
yarn add @material-ui/core
上記のコマンドのいずれかを実行した後、再度アプリケーションを起動してみてください。エラーが解消されるはずです
ページタイトルを「QRコード生成」としたいです。
ページタイトルを「QRコード生成」に設定するには、React.useEffectフックを使用して、ドキュメントのtitleプロパティを変更することができます。次のように、Appコンポーネント内にuseEffectフックを追加します。
import React, { useState, useEffect } from 'react';
// ...省略...
function App() {
// ...省略...
useEffect(() => {
document.title = 'QRコード生成';
}, []);
// ...省略...
}
export default App;
この変更により、ページが読み込まれたときに、ページタイトルが「QRコード生成」に設定されます。
ヘッダーに、「QRコード生成ウェブアプリ」と表示し、フッターに、©haruna & bing AI2023と表示したいです。
ヘッダーとフッターを追加するには、次のように変更することができます。
import QRCode from 'qrcode.react'; import Button from '@material-ui/core/Button'; import './App.css'; import React, { useState, useEffect } from 'react'; function App() { const [url, setUrl] = useState(''); const [showQRCode, setShowQRCode] = useState(null); useEffect(() => { document.title = 'QRコード生成'; }, []); const handleReset = () => { setUrl(''); setShowQRCode(null); }; const handleGenerate = () => { if (!url) { alert('URLを入力してください'); return; } try { new URL(url); setShowQRCode(true); } catch (e) { alert('有効なURLではありません'); } }; return ( <div className="container"> <header> <h1>QRコード生成ウェブアプリ</h1> </header> <div className="input-container"> <input type="text" value={url} onChange={e => setUrl(e.target.value)} placeholder="Enter URL here" /> <div className="button-container"> <Button variant="contained" color="primary" onClick={handleGenerate}> Generate QR Code </Button> <Button variant="contained" color="secondary" onClick={handleReset}> Reset </Button> </div> </div> {showQRCode && ( <div className="qrcode-container"> <QRCode value={url} /> </div> )} <footer>©haruna & bing AI2023</footer> </div> ); } export default App;
これで、ヘッダーに「QRコード生成ウェブアプリ」と表示され、フッターに「©haruna & bing AI2023」と表示されるようになります。
urlを入力したあと、エンターキーを押すことによっても、QRコードが生成できるようにしたいです。
URLを入力した後にエンターキーを押してQRコードを生成するには、次のように変更することができます。
import QRCode from 'qrcode.react'; import Button from '@material-ui/core/Button'; import './App.css'; import React, { useState, useEffect } from 'react'; function App() { const [url, setUrl] = useState(''); const [showQRCode, setShowQRCode] = useState(null); useEffect(() => { document.title = 'QRコード生成'; }, []); const handleReset = () => { setUrl(''); setShowQRCode(null); }; const handleGenerate = () => { if (!url) { alert('URLを入力してください'); return; } try { new URL(url); setShowQRCode(true); } catch (e) { alert('有効なURLではありません'); } }; const handleKeyPress = e => { if (e.key === 'Enter') { handleGenerate(); } }; return ( <div className="container"> <header> <h1>QRコード生成ウェブアプリ</h1> </header> <div className="input-container"> <input type="text" value={url} onChange={e => setUrl(e.target.value)} onKeyPress={handleKeyPress} placeholder="Enter URL here" /> <div className="button-container"> <Button variant="contained" color="primary" onClick={handleGenerate}> Generate QR Code </Button> <Button variant="contained" color="secondary" onClick={handleReset}> Reset </Button> </div> </div> {showQRCode && ( <div className="qrcode-container"> <QRCode value={url} /> </div> )} <footer>©haruna & bing AI2023</footer> </div> ); } export default App;
これで、URLを入力した後にエンターキーを押すと、handleGenerate関数が呼び出されて、QRコードが生成されるようになります。
QRコード生成ウェブアプリ、という文字列の下に、「以下のテキストフィールドにURLを貼り付けて、簡単にQRコードを生成することができます。」という文字列を足してください。
QRコード生成ウェブアプリ」という文字列の下に、「以下のテキストフィールドにURLを貼り付けて、簡単にQRコードを生成することができます。」という文字列を追加するには、次のように変更することができます。
import QRCode from 'qrcode.react'; import Button from '@material-ui/core/Button'; import './App.css'; import React, { useState, useEffect } from 'react'; function App() { const [url, setUrl] = useState(''); const [showQRCode, setShowQRCode] = useState(null); useEffect(() => { document.title = 'QRコード生成'; }, []); const handleReset = () => { setUrl(''); setShowQRCode(null); }; const handleGenerate = () => { if (!url) { alert('URLを入力してください'); return; } try { new URL(url); setShowQRCode(true); } catch (e) { alert('有効なURLではありません'); } }; const handleKeyPress = e => { if (e.key === 'Enter') { handleGenerate(); } }; return ( <div className="container"> <header> <h1>QRコード生成ウェブアプリ</h1> <p>以下のテキストフィールドにURLを貼り付けて、簡単にQRコードを生成することができます。</p> </header> <div className="input-container"> <input type="text" value={url} onChange={e => setUrl(e.target.value)} onKeyPress={handleKeyPress} placeholder="Enter URL here" /> <div className="button-container"> <Button variant="contained" color="primary" onClick={handleGenerate}> Generate QR Code </Button> <Button variant="contained" color="secondary" onClick={handleReset}> Reset </Button> </div> </div> {showQRCode && ( <div className="qrcode-container"> <QRCode value={url} /> </div> )} <footer>©haruna & bing AI2023</footer> </div> ); } export default App;
これで、「以下のテキストフィールドにURLを貼り付けて、簡単にQRコードを生成することができます。」という文字列が追加されるようになります。
「QRコード生成ウェブアプリ」と 「以下のテキストフィールドにURLを貼り付けて、簡単にQRコードを生成することができます。」は中央揃えにしたいです。CSSで中央揃えにしたいです。
CSSで「QRコード生成ウェブアプリ」と「以下のテキストフィールドにURLを貼り付けて、簡単にQRコードを生成することができます。」を中央揃えにするには、次のように変更することができます。
import QRCode from 'qrcode.react'; import Button from '@material-ui/core/Button'; import './App.css'; import React, { useState, useEffect } from 'react'; function App() { const [url, setUrl] = useState(''); const [showQRCode, setShowQRCode] = useState(null); useEffect(() => { document.title = 'QRコード生成'; }, []); const handleReset = () => { setUrl(''); setShowQRCode(null); }; const handleGenerate = () => { if (!url) { alert('URLを入力してください'); return; } try { new URL(url); setShowQRCode(true); } catch (e) { alert('有効なURLではありません'); } }; const handleKeyPress = e => { if (e.key === 'Enter') { handleGenerate(); } }; return ( <div className="container"> <header> <h1 className="center-text">QRコード生成ウェブアプリ</h1> <p className="center-text"> 以下のテキストフィールドにURLを貼り付けて、簡単にQRコードを生成することができます。 </p> </header> <div className="input-container"> <input type="text" value={url} onChange={e => setUrl(e.target.value)} onKeyPress={handleKeyPress} placeholder="Enter URL here" /> <div className="button-container"> <Button variant="contained" color="primary" onClick={handleGenerate}> Generate QR Code </Button> <Button variant="contained" color="secondary" onClick={handleReset}> Reset </Button> </div> </div> {showQRCode && ( <div className="qrcode-container"> <QRCode value={url} /> </div> )} <footer>©haruna & bing AI2023</footer> </div> ); } export default App;
そして、App.cssファイルに次のスタイルを追加します。
.center-text {
text-align: center;
}
これで、「QRコード生成ウェブアプリ」と「以下のテキストフィールドにURLを貼り付けて、簡単にQRコードを生成することができます。」が中央揃えされるようになります。
github pagesでreactのアプリをホスティングする方法を詳しく教えてください。
GitHub PagesでReactアプリを公開する方法として、create-react-appで作成したアプリをGitHub Pagesで公開することができます。まず、リポジトリを作成し、gh-pagesをインストールしてデプロイします1。
詳しい手順については、Qiitaの記事やuxbear.meの記事などが参考になるかもしれません。
私は、紹介されているうちの1つの、以下のウェブサイトがGitHub Pagesのホスティングで参考になりました。
デモ
実際に私が作成したウェブアプリは、以下になります。
https://haru-330.github.io/QRCodeGenerate/
この記事を呼んで、Reactに興味を持った方は以下の本がオススメ!!フロントエンド開発において、React、Angular、Vueは欠かせない技術です。これらをスムーズに修得するためには、最新のフロントエンド技術入門書がおすすめです。最新のトレンドや実践的な知識が詰まった入門書で、効率的に学習しましょう!
まとめ
いかがでしたか?
ReactとBing AIを使用して、QRコードを生成するウェブアプリを作成する方法をまとめてみました。
ぜひ、みなさんもBing AIを使用して、楽しくプログラミングしていきましょう!
ここまで読んでいただき、ありがとうございました。
この記事がいいな、と思ってくれたら、SNSなどで拡散したり、
ブックマークやコメントなどしてくれると励みになります!
下の方とサイドバーにある、サポートもお待ちしています!
更に、読者になってくれたら、お返しに私も読者になります!
また、この記事の内容についてなにかありましたら、
お問い合わせ、コメント、TwitterのDMなどによろしくお願いします。
それでは。



