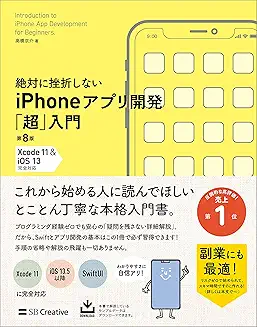こんにちは、情報系大学生のハル(Blog_IT_haru)です。
今回は、Swift・Xcode学習12日目です。
参考にしている本の『絶対に挫折しないiPhoneアプリ開発「超」入門』が一通り終わったため、11日と同様に、大学の授業で作るアプリに関係しそうなところを、自分で調べたりして学習していきたいと思います。
今回もStoryboardを使っていきます。
本に関する内容の時は、「▶︎p〇 〜という内容」というふうに示します。
また、この本はXcode 11ですが、私のXcodeのバージョンは13.4のため、その違いによるメモも多くあるので、参考になる箇所も多いと思います。
※プログラミングは大学で触れていたので、ガチの初心者向けではありません。
前回の11日目はこちら↓
【Xcode 13.4】Swift・Xcode学習備忘録11日目【地図アプリを作ろう】【現在地表示は未解決】 - はるのぶろぐ。

参考にした本
『絶対に挫折しない iPhoneアプリ開発「超」入門』です。
今日やるところ
画面遷移と、テキスト入力をできるようにすることをやりました。
参考にしたサイトは、【Swift/Xcode超入門】TextFieldを使ったアプリを作ってみよう | satorikublogです。
学習備忘録
Xcode
TextFieldを使ったアプリを作ろう
★ポイント → Storyboardを使うこと!
作業の途中に出た英語の意味のメモ
「Do any additional setup after loading the view.」の意味 →「 ビューをロードした後、追加の設定を行います。」
ストリーボードとエディターを同時に表示させる方法
ストーリーボードの画面と、コードのぶぶんを同時に出したいとき、ありますよね?
↓のサイトを参考にできました。
【Xcode】ストーリーボードとエディターを同時に表示させる - ナトーアプリ工房
真ん中にオブジェクトを寄せたい
実際に作ることができたアプリは以下になります。
若干右に寄ってしまっているので、これを直したいです。

色々調べた結果、xcode autolayout 比率 | アヒルのプログラマBlogがわかりやすかったので、共有します。
デバイスを切り替えても、ボタンの大きさの比率が保たれるように設定していきます
右下のアイコンをクリック、Accept Ratioにチェックを入れます
Add 1 Constraintボタンをクリックします
ボタンとViewを紐づけます
ボタンをControlを押しながら、Viewへドラッグアンドドロップします
Equal Widthsを選択します
右下のアイコンをクリック、Horizonatally in Containerにチェックを入れます
Add 1 Constraintボタンをクリックします
x軸の位置が中央に固定されました
iPad Pro 12.9 から iPhone SE へ切り替えて確認してみます
ボタンサイズのサイズ比率が維持されています
ちなみに、Horizonatally in Containerは、水平を揃えるという意味です。
垂直方向も揃えたい場合はVertical Center in Containerにチェックを入れると良いです。
今回は、どちらも規定の位置にしたかったので、どちらもチェックを入れました。
また、Vertical Center in Containerのところを初期値は0ですが、決まった位置にしたい場合は、ここの数字を変える必要があるということが必要です。
結果、以下のように、決まったところに揃えることができました!

前日までの連載はこちら
私と同じ本を使って学習中の方で、今日の連載よりも前のページでつまづいた方は、以下のカテゴリーにまとめてある、連載を見ていただけると、お役に立てるかもしれません。
ぜひ見てみてください。
プログラミング-iPhoneアプリ開発 カテゴリーの記事一覧 - はるのぶろぐ。
前日の地図アプリを作ってみた、は以下からご覧になれます。
まとめ
いかがでしたか?
前回は難しいな、と思っていましたが、今回は中央に配置するAutoLayout以外はさほど難しくありませんでしたので、次回に活かしていきたいと思います。
この記事がいいな、と思ってくれたら、SNSなどで拡散したり、
ブックマークやコメントなどしてくれると励みになります!
下の方とサイドバーにある、サポートもお待ちしています!
更に、読者になってくれたら、お返しに私も読者になります!
また、この記事の内容についてなにかありましたら、
お問い合わせ、コメント、TwitterのDMなどによろしくお願いします。
それでは。