こんにちは、情報系大学生のハル(Blog_IT_haru)です。
今回は、大学の授業でSQLを使う機会があり、Windows版PostgreSQLを使うのに苦労したため、備忘録的にまとめてみました。

インストール
Windows版PostgreSQLのインストール方法を紹介します。
今回は、インストーラを使用する方法で説明します。
インストール方法
ホームページに移動します。ホームページのURLは、https://www.postgresql.org/download/です。
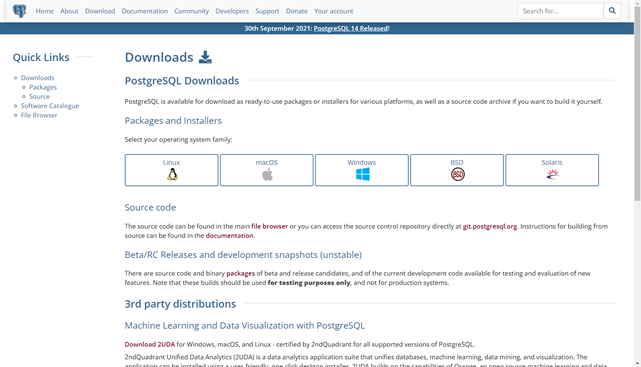
上記のようなページが出るはずです。
ここで、今回はWindows版をインストールするため、Windowsのマークをクリックします。
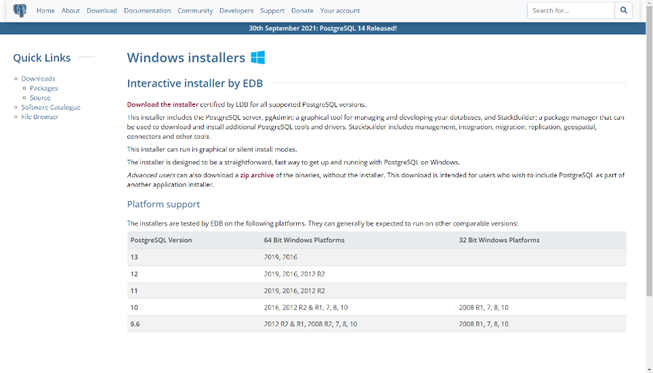
すると、このようなページになるので、「Download the installer」をクリックします。
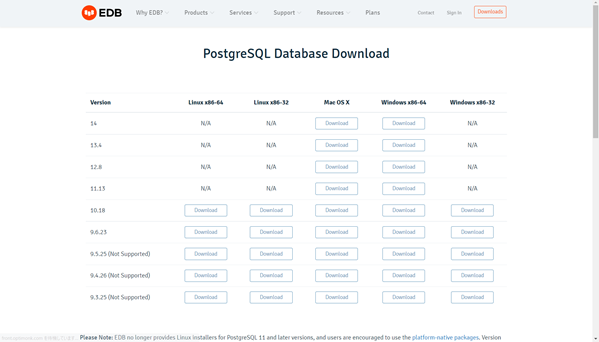
するとこのようなページになるので、Windows x86-64の、14をダウンロードします。
パソコンの自分が指定するフォルダにインストーラをダウンロードします。
インストーラをダウンロードできたら、インストールを実行します。
今回は、postfresql -14.0-1windows-x64.exeをクリックします。

クリックすると、以下のように、ダウンロードが開始されます。
Nextをクリックします。
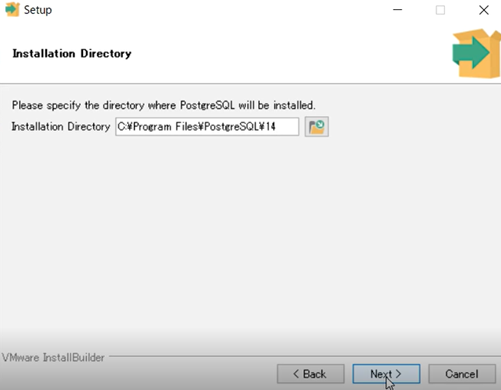
インストールされる場所が良ければ、Nextをクリックします。

Nextをクリックします。
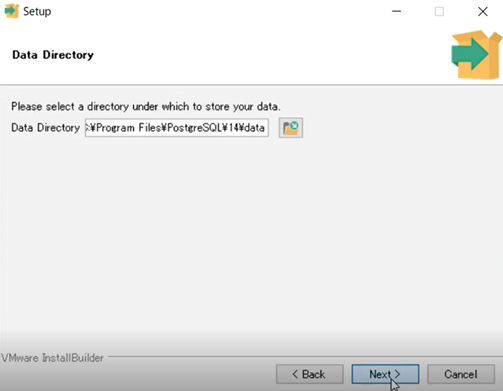
データのフォルダがよければNextをクリックします。
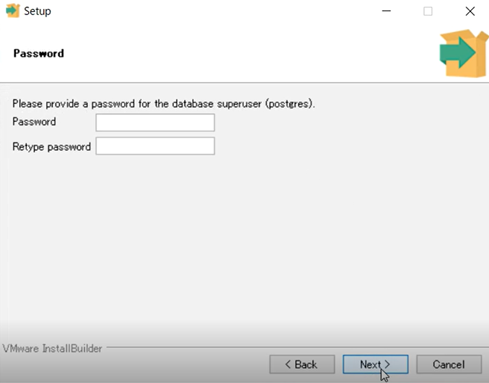
パスワードを設定します。よければNextをクリックします。
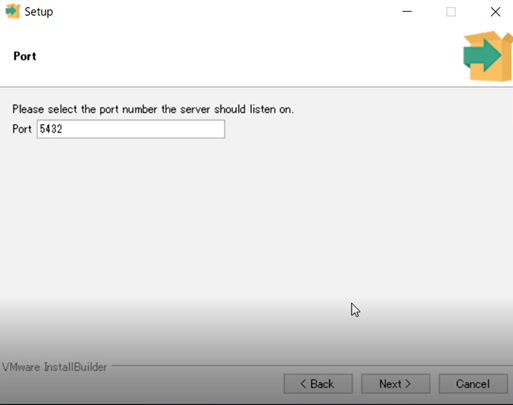
ポートの番号を設定します。良ければNextをクリックします。
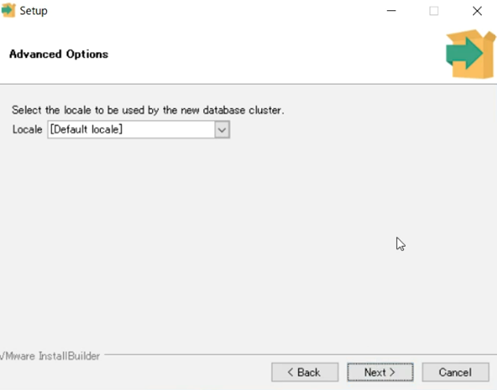
良ければ、Nextをクリックします。
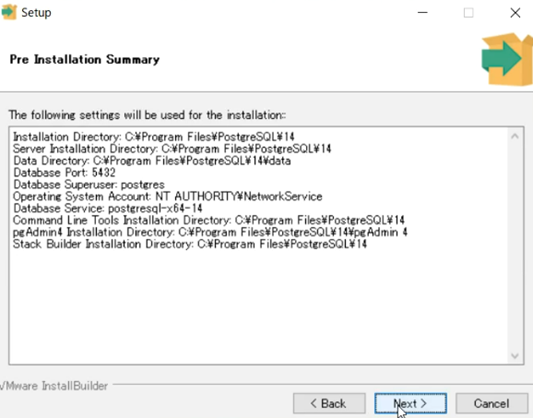
Nextをクリックすると、インストールが始まります。
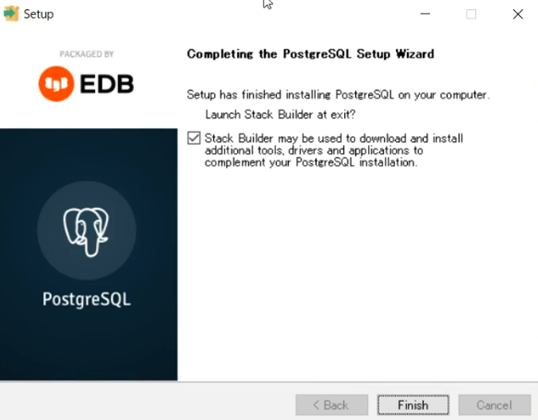
インストールが完了すると、このような画面になります。
すぐに実行する以外は、Stack Builder…のチェックは外しておいて良いです。
これでFinishをクリックすれば、インストールは完了です。
インストールが完了したら、Windowsのスタートメニューに、PostgreSQLが配置されるはずです。

このようになっていたら、インストールは完了です。
注意事項
Windows版の場合,「PCの名前」「ユーザ名」「ディレクトリ」に日本語を使用している場合に、インストーラが正常に起動しない事があります。
その場合、注意が必要です。
ちなみにこの問題は、Android Studioでも起きたりしたことがあったので、Windowsの人はそもそも名前で日本語を使用しないことをおすすめします。
パスの変更
今回は、コマンドプロンプトを使用してPostgreSQLを使用したいので、このパスの変更が必要です。軽く紹介しておきます。
①スタートメニューのWindowsマークを右クリックすると以下のように出ます。
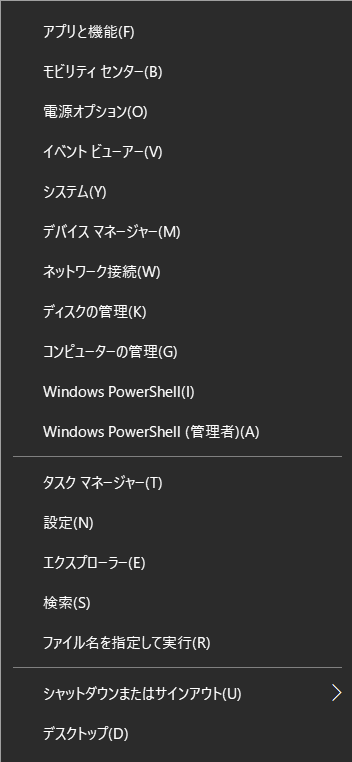
②システムをクリックすると以下のように出ます。
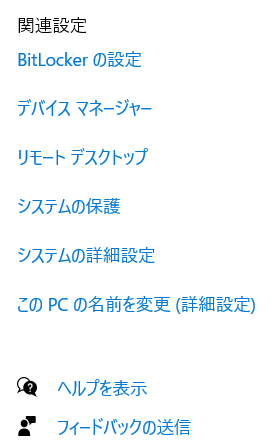
③システムの詳細設定をクリックすると、以下のように出ます。
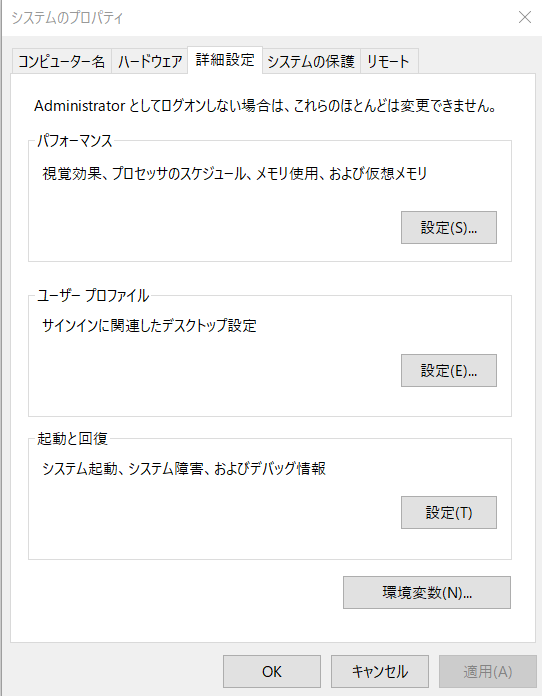
④環境変数をクリックすると、以下のように出ます。

⑤ユーザー環境変数をダブルクリックすると、以下のように出ます。
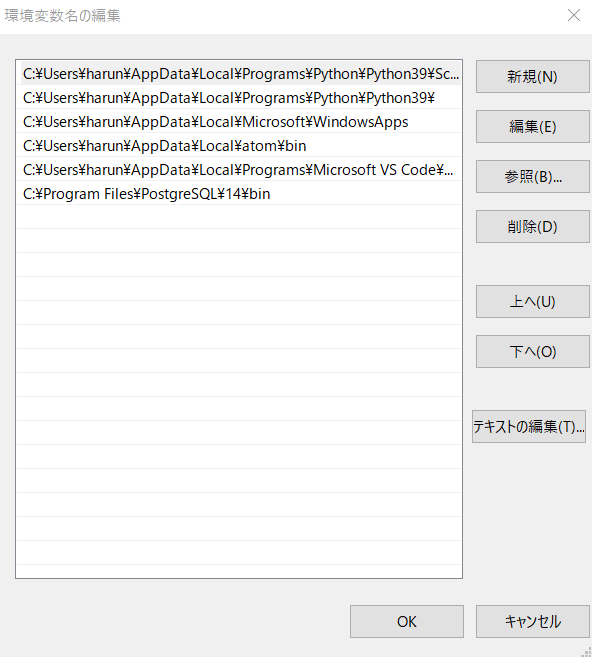
⑥新規をクリックし、PostgreSQLのbinがある場所を追加します。
⑦OKをクリックすると、パスが通るはずです。
⑧パスが通っているか確認するために、コマンドプロンプトで、
psql -v
と入力します。
バージョンが出れば、パスが通っています!
SQLを使ってみよう
コマンドプロンプトでも、pgAdminでも、SQLを使うことはできますが、今回はコマンドプロンプトでのやり方を紹介します。
①ログインする
<C:\Users\ユーザー名>
が表示されている状態で、
psql -U postgres
と入力します。
ユーザーpostgresのパスワード:
と出るので、パスワードを入力します。
すると、
postgres=#
とコマンドプロンプトには表示されているはずです。
②データベースを作る
create database データベース名;
と入力します。「;(セミコロン)」を忘れずに入力しましょう。
このときのデータベース名は何でも良いですが、分かりやすいもので、単純な英語にしておくと良いです。
※日本語ではなく、英語にしましょう。
その後、
\l
と入力すると、データベースがきちんと作られたか確認することができます。
その後、一度
\q
を入力して一回postgresを閉じましょう。
③sqlファイルをデータベースに入れる
<C:\Users\ユーザー名>
が表示されている状態で、
psql -U postgres -d データベース名 -f sqlファイルが有るパス
と入力します。
sqlファイルが有る場所は確実に場所を伝えるために、パス名で入力しましょう。
sqlファイルを右クリックし、プロパティから場所と書いてあるものをコピーし、
\SQLファイル名.sql
を付け足します。
sqlファイルが上手く入れ終わると、
<C:\Users\ユーザー名>
が表示されている状態になります。表示されていなければ、
\q
と入力して、postgresを閉じましょう。
④再度ログインする
先程同様に、
<C:\Users\ユーザー名>
が表示されている状態で、
psql -U postgres
と入力し、パスワードを入力します。
⑤データベースを起動する
postgres=#
と表示されている状態で、
\c データベース名
と入力します。
すると、
データベース名=#
と表示されているはずです。
試しに、簡単なSELECT文等を入力して、動作を確認しましょう。
しっかり動くことが確認できるはずです。
参考サイト
コマンドプロンプトからPostgreSQLを使用する - Qiita
おすすめ本
大学で、以下の本を教科書として使用しているので、おすすめ本として紹介しておきます。
SELECT文について学べたり、データベースの設計など、基本をしっかり学ぶことができるので、SQLについて学びたい、と思っている方はぜひ。
中古だと、とても安く手に入りますよ。
まとめ
いかがでしたか?
今回はWindows版PogreSQLを使う方法を紹介しました。
私自身、大学で少し学んだ程度の初心者であるため、コメント欄に質問されても、答えられない場合があるかもしれませんが、気軽にコメントお待ちしております!
この記事がいいな、と思ってくれたら、SNSなどで拡散したり、
ブックマークやコメントなどしてくれると励みになります!
下の方とサイドバーにある、サポートもお待ちしています!
更に、読者になってくれたら、お返しに私も読者になります!
また、この記事の内容についてなにかありましたら、
お問い合わせ、コメント、TwitterのDMなどによろしくお願いします。
それでは。




