こんにちは、情報系大学生のハル(Blog_IT_haru)です。
今回は、Google Apps Script(GAS)を使って、gmailのメールを自動送信したいと思ったので、そのやり方を、備忘録的にまとめておきたいと思います。
いくつか用途別にまとめたので、ぜひ参考にしていただけると幸いです。
※Googleアカウントを持っていること前提です。
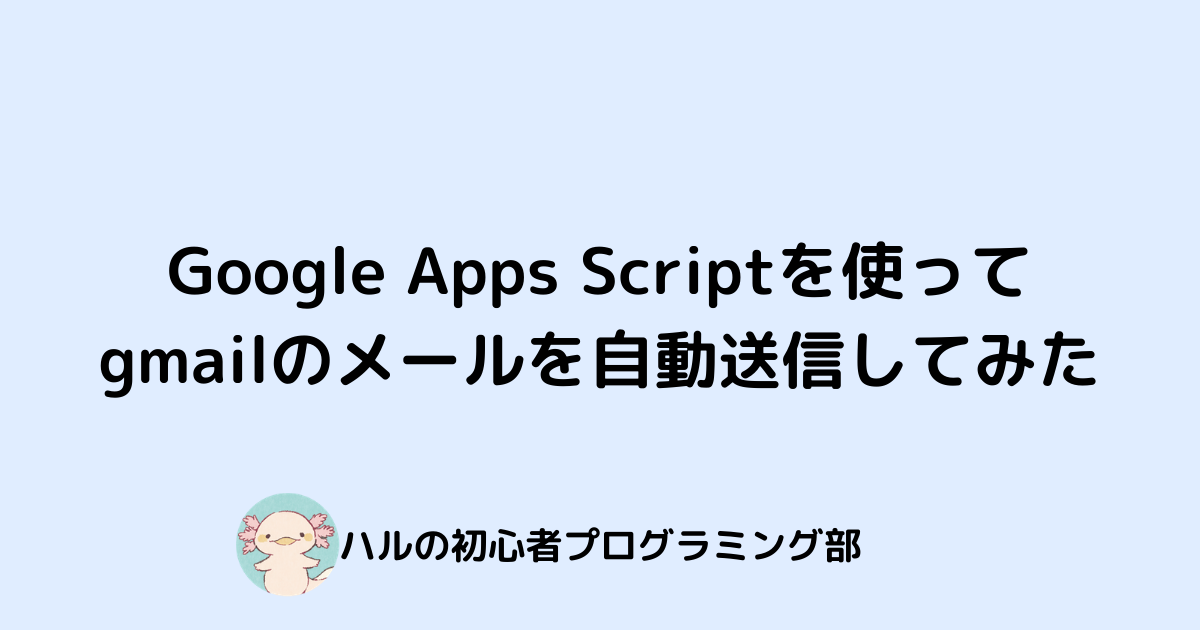
定期送信メールを作りたい時
定期送信メールを作りたいときは、大きく分けて、以下の3つを行います。
①メールを送りたい人のリストをGoogleスプレッドシートで作成する
②GASを用いてスクリプトを記述する
③トリガーを設定する
①メールを送りたい人のリストをGoogleスプレッドシートで作成する
以下のように作成します。
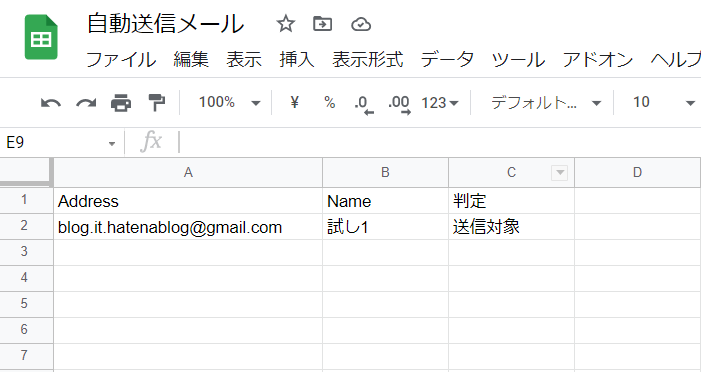
Aの1にはAddress,Bの1にはName,Cの1には判定と記述します。
2のAには送りたいメールアドレス、2のBには送りたい人の名前(ここでは試し1)、2のBには送信対象と記述します。(今回は、Address欄には私のお問い合わせ先メールアドレスにしました)
二人以上に送りたい場合も、同様に記述していきます。
※最初試しで行う時のために、送りたいメールアドレスは、自分の持っているサブのメールアドレスなどにすると、確認できるため、良いと思います。
②GASを用いてスクリプトを記述する
①で作ったGoogleスプレッドシートの、ツールから、スクリプトエディタを起動します。
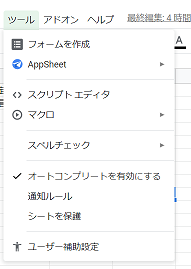
起動したスクリプトエディタに、以下のコードを貼り付けます。
このソースコードは、参考にさせていただいたサイトのコードをコメントアウトの箇所と、メールタイトルを少し変えたものになっています。
メールタイトルを変えたいときは、MailTitleのところを変更して、内容を変えたいときは、MailTextのところを変えると、好きなようにすることができます。
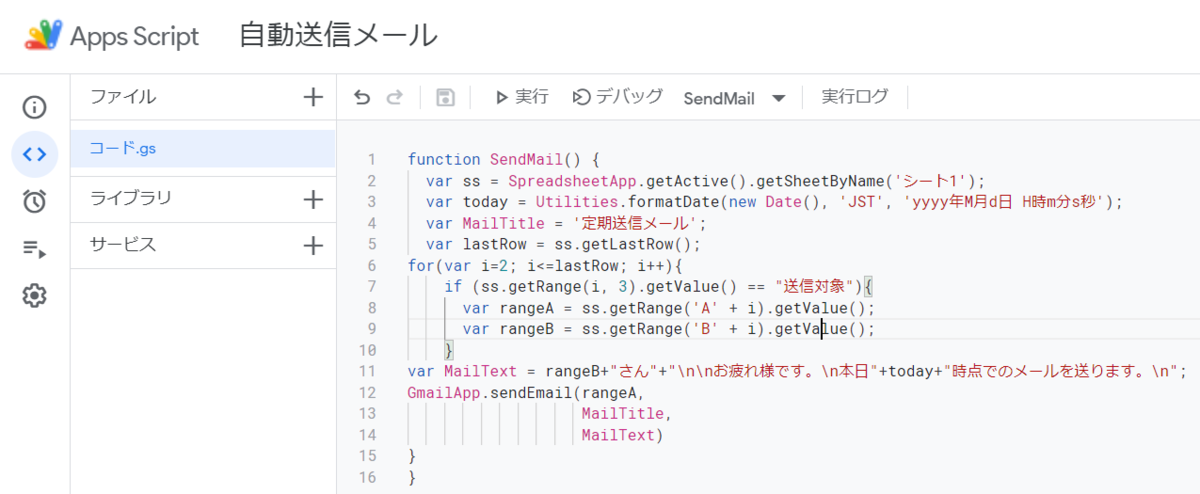
貼り付けると、このようになります。
これで、保存を押して、実行を押すと、初回だけ、以下のように表示されます。
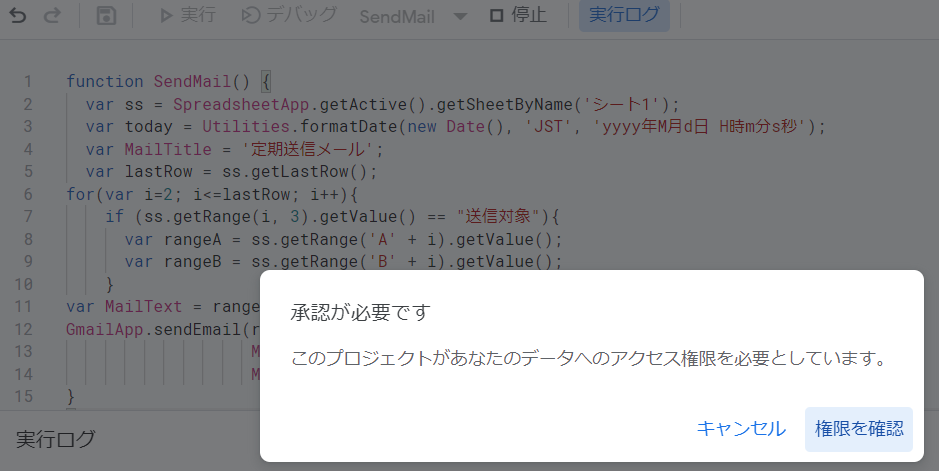
権限を承認を押して大丈夫です。
すると、以下のように、アカウントの選択があるので、選択します。
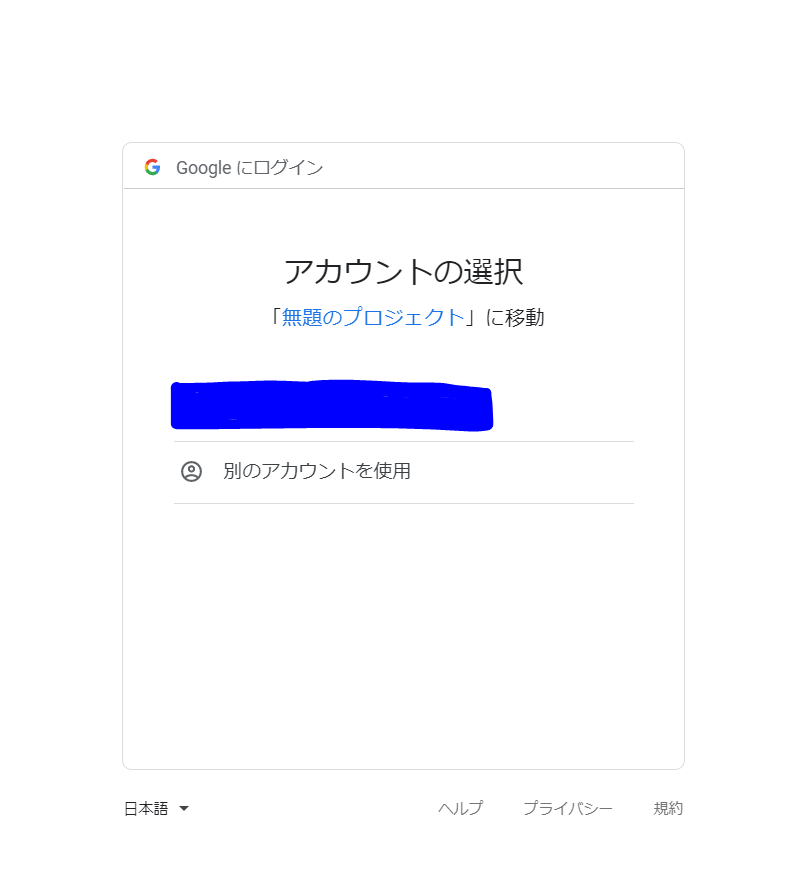
次に、以下のような警告がでまが、無題のプロジェクト(安全ではないページ)に移動を押して大丈夫です。
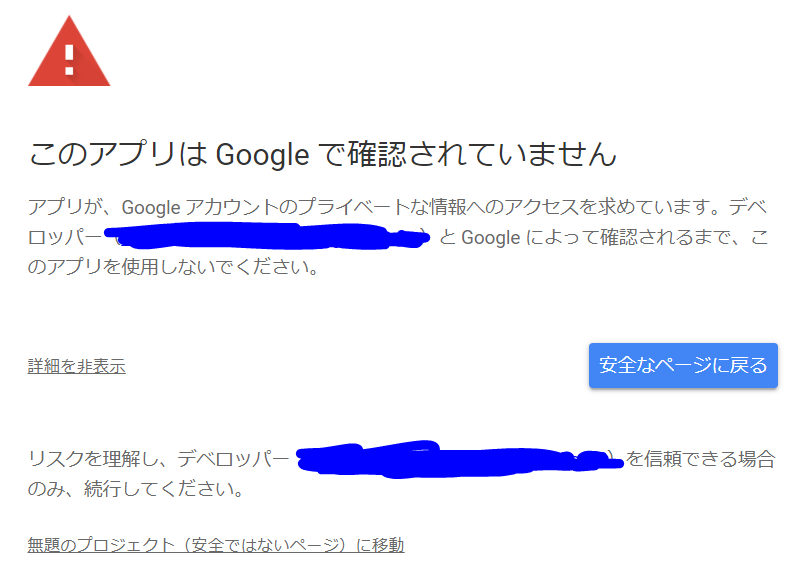
最後に、以下のように出るので、許可を押してください。
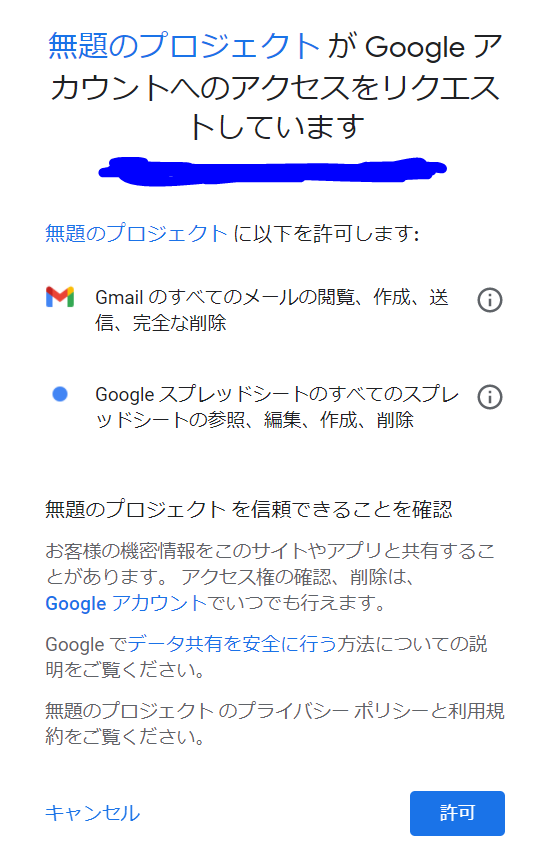
そして、GASの方に戻って、実行ログが以下のようになっていると、成功です。
一応、送り先メールアドレスにきちんと届いているか確認すると良いでしょう。
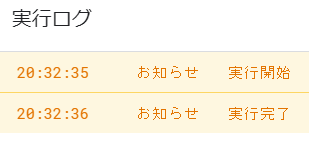
これで、次回から、実行を押すと、メールが届くはずです。
③トリガーを設定する
②まででとりあえず大枠は完成ですが、時間等に沿って自動で送信できたほうが便利ですよね。
※メールの自動送信自体は、②までで完成しています。
なので、トリガーを設定していきます。
GASの左側にある、以下の部分の、時計をクリックします。
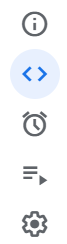
すると、以下のような画面が出るので、トリガーを追加を押します。

以下のように、時間主導型にして、色々と変えてみると良いです。
好きなように変えたら保存します。


無事、トリガーが設定できました!
Googleformのメール通知を複数のメールアドレスに宛てたい時
この時、やることは大きく分けて次の2つです。
※Googleformが既に作成されていること前提です。
①Googleformからスクリプトエディタで設定する。
②トリガーを設定する。
①Googleformからスクリプトエディタで設定する
まず、Googleformの管理画面を開き、3点リーダーから、スクリプトエディタを開きます。
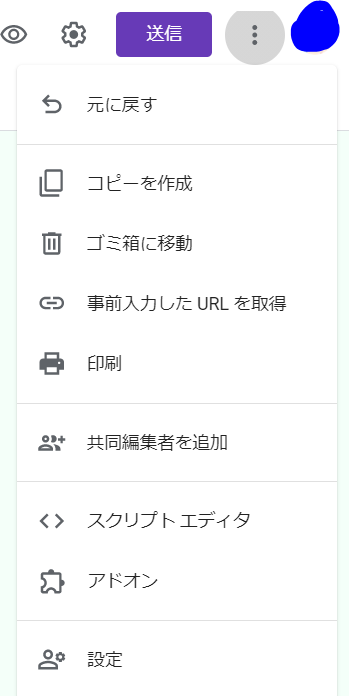
スクリプトエディタの使い方については、定期送信メールを作りたい時のやり方と同様なので、割愛します。
コードは以下のようになります。
②トリガーを設定する
トリガーを作る方法は、大本は、定期送信メールを作りたい時と同じです。以下のようになります。
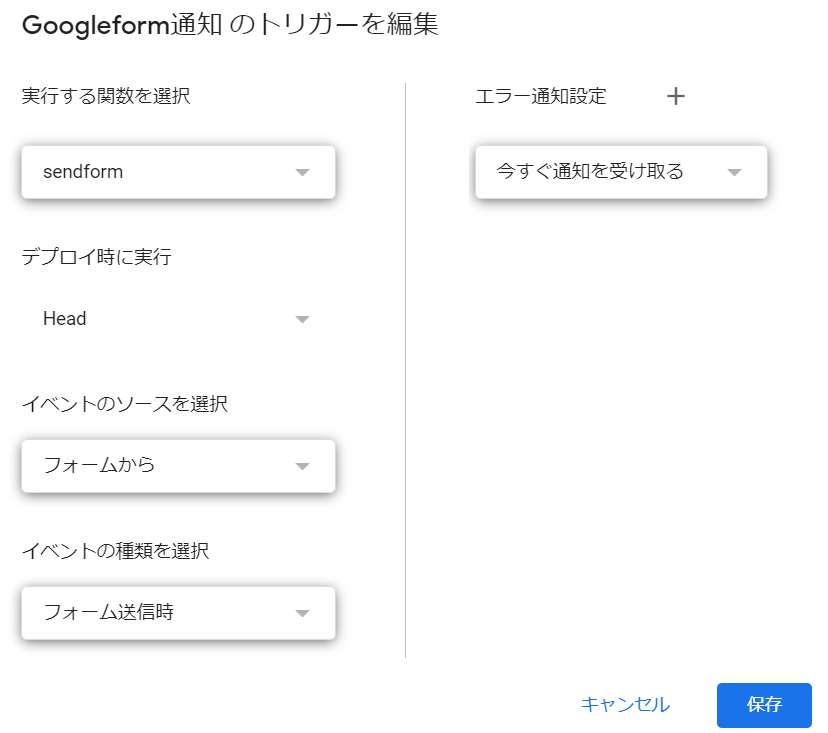
参考にさせていただいたサイト
まとめ
いかがでしたか?
今回は、Google Apps Scriptを使ってgmailのメールを自動送信する方法をまとめてみました。
いずれ、gmailに来たメールに、自動返信する設定などのやり方もまとめたいと思ってます。(別記事になると思いますが…。)
この記事がいいな、と思ってくれたら、SNSなどで拡散したり、
ブックマークやコメントなどしてくれると励みになります!
更に、読者になってくれたら、お返しに私も読者になります!
また、この記事の内容についてなにかありましたら、
お問い合わせ、コメント、TwitterのDMなどによろしくお願いします。
それでは。



